 Manuál
- Tutoriál na pár funkcií Manuál
- Tutoriál na pár funkcií
Zhrniem
teraz niekoľko jednoduchých krokov, trikov, do malého manuálu, čo sa
s prekladom napríklad bude dať spraviť.
Grafické efekty, filtre, úprava farieb, šedej, negatívu:
Irfan
disponuje niekoľkými druhmi úprav farieb. Asi najpoužívanejšou u vás
bude možnosť IMAGE a ENHANCE COLOR, cez klávesnicu je to CTRL a G.
Tam sa dá upraviť prítomnosť troch základných farieb, gammy, jasu a
čiernobielej. Cez možnosť CONVERT TO GREYSCALE sa obrázok zmení na
čiernobiely. Ak ale chcete vytvoriť sépiový efekt, choďte predsa len
radšej cez CTRL a G. Tretej farbe uberte trochu doľava a docielite
kvalitných odtieňov, ktoré tak radi niektorí používajú na tie
hnedasté fotky na tablo a podobne. Cez IMAGE a NEGATIVE zas
dosiahneme klasickej fotky negatívu. Filtre, ktoré je možné načítať
do Irfanu a používať ich pri práci si môžete jednoducho vyhľadať,
napríklad nasmerovaním priamo do zložky vášho programu Adobe
Photoshop, alebo ak nič také nepoužívate, tak do zložky kde máte
uschované grafické filtre. Irfan podporuje takmer každý z voľne
šíriteľných či zakúpiteľných.
Prezeranie obrázkov:
Máte v
jednej zložke viacero obrázkov alebo fotiek? Postačí otvoriť jeden a
ak je malý, klikaním myši, alebo smerovými šípkami, alebo aj takými
PAGE UP a PAGE DOWN môžete prechádzať všetky obrázky v zložke. Ak
prejdete všetky, objaví sa ponuka či chcete prechádzať znovu alebo
prejsť do inej zložky, stlačením smerového tlačidla opäť sa hláška
vytratí, takže žiaden problém. Lenže čo ak máte obrázky priveľké,
alebo rôznej veľkosti? Stlačením tlačidla ENTER sa obrázok zväčši na
celú plochu (tzv. FULLSCREEN) a postup pri prezeraní je rovnaký ako
bez enteru. Vypnete takýto náhľad s ESC,a celý program klasika ESC.
Ak teda nechcete hneď vypnúť celý program, dajte pozor na trasľavú
ruku.
Screenshoty v hrách, programoch, či len tak:
Otvorte
program a stlačte na klávesnici písmeno C. Vyvoláte tak ponuku pre
zachytávanie obrázkov z hier, teda fotenie obrazovky a diania na
nej. Prednastavené tlačidlo F11 znamená, že pri jeho stlačení sa
urobí snímka z toho, čo je práve na ploche. Ak však používate
fotenie v hrách a hra tlačidlo F11 používa pre niektorú zo svojich
funkcií, nebude fungovať. Preto odporúčam skratku CTRL a F11, ktorú
asi ťažko tak často hry používajú. Nezabudnite nastaviť zložku, kam
sa budú ukladať odfotené obrázky a potom už len stlačte ENTER, Irfan
sa minimalizuje a vy choďte fotiť. V niektorých hrách existujú
ochrany pred spustením externých programov, preto je možné aj tu si
pomôcť nejakým trikom. Trikom v tomto prípad eje nastavenie TIME
INTERVAL na milisekundy, po ktorých sa bude automaticky robiť snímok
bez potreby niečo stláčať. Takýmto spôsobom si môžete nafotiť
obrázky z hry ktorú po potvrdení Irfanu spustíte. Každú zachytenú
fotografiu vám program ohlási zvukom.
Aby som nezabudol, tiež vyškrtnite možnosť INCLUDE CURSOR aby vás na
obrázkoch neobťažoval a tiež majte označenú možnosť WHOLE SCREEN ako
celá obrazovka. Presný návod ako robiť screenshoty v hrách nájdete
na: www.nfs.play-sk.com
Fotenie plochy:
Táto
možnosť skôr platí do predošlej témy, ale nedá mi nespomenúť ešte
pár trikov. Možno ste zažili, ako sa na vašej ploche niečo stalo,
zblbli ikony, niekto vám napísal príšernú hlúposť na ICQ, či ste
chceli stiahnuť z internetu nejaký obrázok a nešlo to. Niekedy je
konkrétna situácia otázkou pár sekúnd, možno aj preto vymysleli
tlačidlo PRINT SCREEN nad smerovými šípkami klávesnice. Stlačte ho v
konkrétnom okamihu a máte odfotený monitor. Celú plochu a nebolo
treba spúšťať Irfan. Teraz ho však spustite a obrázok odfotený PRINT
SCREENOM, ktorý sa teraz vložil do schránky, vložte cez CTRL V do
otvoreného Irfanu. Uvidíte vašu plochu. Ak stlačíte enter, tak sa
celý obrázok zväčší na celú plochu a vy si môžete skontrolovať, že
zastihol naozaj to, čo v konkrétnej chvíli pod PRINT SCREENOM bolo.
Ak ale stlačíte PRINT SCREN v súrnom prípade a v počítači kde ste
nie je Irfan View, postačí aj SKICÁR - MALOVÁNÍ - PAINT. Do neho
dajte rovnako CTRL a V, či priamo ponuku ÚPRAVY a VLOŽIT - záležiac
od jazykovej verzie. Uložte ako BMP, pre čo najmenšiu stratu dát a
farieb.
 Fotografie
čo majú 3 Mb môžu mať hneď 400 Kb: Fotografie
čo majú 3 Mb môžu mať hneď 400 Kb:
Ak si
otvoríte fotografie cez Irfan view hneď stlačením CTRL a S vyvoláte
možnosť uloženia. Pri ukladaní ako JPG vyberte kvalitu tak 80
percent. Na niektorých fotografiách kde nie je priveľa farieb
dokážete tak ubrať z veľkosti bez toho aby ste príliš ubrali z
kvality fotografie samotnej.
Zmenšovanie fotografií:
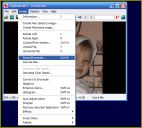 Otvoríte
si fotografiu a stlačíte klávesovú skratku CTRL a R. Vyberte si, či
chcete upraviť veľkosť v CM, INCH (palcoch) alebo PIXELOCH. Vy ale
vyberte radšej možnosť pixelovak ste ju z prednastavenej možnosti
zrušili. Tam si zadáte požadované rozmery, no majte zaškrtnutú
možnosř udržiavania pomeru strán. Vtedy vám postačí meniť jednu
stranu a druhá sa zmení automaticky podľa hodnoty prvej, aby nedošlo
k tomu, že budete mať veľmi úzku fotografiu s mutantami na nej. Otvoríte
si fotografiu a stlačíte klávesovú skratku CTRL a R. Vyberte si, či
chcete upraviť veľkosť v CM, INCH (palcoch) alebo PIXELOCH. Vy ale
vyberte radšej možnosť pixelovak ste ju z prednastavenej možnosti
zrušili. Tam si zadáte požadované rozmery, no majte zaškrtnutú
možnosř udržiavania pomeru strán. Vtedy vám postačí meniť jednu
stranu a druhá sa zmení automaticky podľa hodnoty prvej, aby nedošlo
k tomu, že budete mať veľmi úzku fotografiu s mutantami na nej.
Zaostrovanie fotografií:
Jednoducho
a rýchlo. Ak je fotografia príliš rozmazaná, občas sa jej podarí
vdýchnuť dušu cez možnosť SHIFT a S. Pozor nie CTRl a S ale cez
SHIFT a S.
Náhľad v detailných fotografiách:
Možno máte
nejaké obrovské obrázky a chcete si ich pozrieť zblízka. Na
numerickej klávesnici na PC máte znamienka PLUS a MINUS. Tie pomôžu
aj pri oddiaľovaní a približovaní obrázkov. Ak ich prezeráte cez
FULLSCREEN tak po stlačení plus a pohybovaní šípkami sa už
nedostanete na ďalšiu fotografiu inak, ako keď raz stlačíte ESC pre
vypnutie FULLSCREEN režimu a opäť stlačíte ENTER pre znovuspustenie
FULLSCREEN - teda plného zobrazenia.
Vytváranie ikoniek *.ICO:
Možno ste
vývojár nejakej aplikácie, alebo len chcete do webu vytvoriť FAVICON,
no neviete ako. Irfan dokáže aj to. Stačí si vybrať obrázok označiť
ho a v približne kockatom tvare ho uložiť s pixelovými stranami
36x36. Ak vám však program neustále mení druhú stranu na iné číslo,
myslite na to, aby nebola zapnutá možnosť udržiavania pomeru strán.
Takto presnú kocku potom uložte ako ICO. Ak obsahuje dve farby,
alebo ak obsahuje čistú farbu, ktorej chcete prideliť priehľadné
vlastnosti, pri ukladaní vyberte typ súboru ICO, a pri výbere
kvality zašrktnite možnosť SET TRANSPARENT COLOR, čo znamená že pri
uložení vám program zväčší obrázok na toľko, že si budete môcť
kliknúť v náhľade na konkrétnu farbu v ikonke, ktorá sa zmení na
priehľadnú. Ihneď vám potom ikonku program uloží a bude ju možné aj
s priehľadnou farbou vidieť. je to jednoduché a predsa to trápilo
mnohých, najmä prekladateľov, ktorý chceli do inštalácie vlastnú
ikonu hry.
Prehadzovanie farieb:
Prehadzovanie farieb, teda SWAP COLORS je možnosť prehodiť rôzne
podobné odtiene na v tabuľke farieb opačný odtieň. Toto využijete
pri prerábaní log firiem. Zmeny určitých fariev az iné, ktoré v
obrázku môžete jednoducho nahradiť. Funkciu nájdete v niekoľkých
rôznych farebných prehadzovaní. Pri prejdení všetkými sa nakoniec
dostanete na pôvodné hodnoty bez straty údajov o farbách. Všetkob je
v sekcii IMAGE a SWAP COLOR. Hneď prvá možnosť je vidieť: RGB - RBG
ako Red Greeb Blue a Red Blue Green. Pochopíte tak, že zelená sa
prehodí na modrú a modré odtiene zas na zelené.
Webdizajn, strihanie obrázkov do tabuliek:
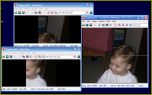 Ak
sa venujete tvorbe internetových stránok, určite viete ako sa tvoria
tabuľky a grafika do nich. Rôzny webdizajnéri sa to naučia rôzne a
niektorí si pomáhajú jednoduchými programami na strihanie obrázkov,
ktoré potom zadeľujú do jednotlivých buniek v HTML kóde. Príklad
nech je obrázok veľkého auta, ktoré ste nakreslili, či zretušovali,
pridali zopár efektov a chcete ho použiť s logo firmy ako banner na
web. Nebudete chcieť ale dať celý banner ako jeden súbor, ktorý bude
dlho načítateľný. Pomôže Irfan. Nie len pri delení bannerov, ale
celkovo, ak upravujete ponukovú stranu, striháte aj pozadie pre
stránku, vlastne čokoľvek o čom si ešte povieme - napíšeme. Už
spomínané auto pre banner si otvoríme cez Irfan, pri pohybe kurzorom
po obrázku si musíte všimnúť, že vám ukazuje pixely - šírku aj
výšku. Vy kliknite presne na vhodné miesto a ťahajte myš tak, aby
ste označili celú jednu časť banneru, ktorú chcete dať ako prvý
diel. Rozdelením veľkého obrázku a perfektným spojením cez HTML kód
docielite zdanie, akoby šlo o jeden obrázok a mnoho užívateľov tak
nebude nedočkavých ak sa nenačíta banner. Delenie obrázkov je však z
rôznych dôvodov niekedy až nevyhnutné. Ak
sa venujete tvorbe internetových stránok, určite viete ako sa tvoria
tabuľky a grafika do nich. Rôzny webdizajnéri sa to naučia rôzne a
niektorí si pomáhajú jednoduchými programami na strihanie obrázkov,
ktoré potom zadeľujú do jednotlivých buniek v HTML kóde. Príklad
nech je obrázok veľkého auta, ktoré ste nakreslili, či zretušovali,
pridali zopár efektov a chcete ho použiť s logo firmy ako banner na
web. Nebudete chcieť ale dať celý banner ako jeden súbor, ktorý bude
dlho načítateľný. Pomôže Irfan. Nie len pri delení bannerov, ale
celkovo, ak upravujete ponukovú stranu, striháte aj pozadie pre
stránku, vlastne čokoľvek o čom si ešte povieme - napíšeme. Už
spomínané auto pre banner si otvoríme cez Irfan, pri pohybe kurzorom
po obrázku si musíte všimnúť, že vám ukazuje pixely - šírku aj
výšku. Vy kliknite presne na vhodné miesto a ťahajte myš tak, aby
ste označili celú jednu časť banneru, ktorú chcete dať ako prvý
diel. Rozdelením veľkého obrázku a perfektným spojením cez HTML kód
docielite zdanie, akoby šlo o jeden obrázok a mnoho užívateľov tak
nebude nedočkavých ak sa nenačíta banner. Delenie obrázkov je však z
rôznych dôvodov niekedy až nevyhnutné.
Ak už máte ale vystrihnutý jeden obrázok cez CTRL X, otvorte si nový
Irfan, aby ste nestratili ten prvý v ktorom ste vystrihli výber. V
novom Irfane dajte vložiť: CTRL a V, a potom uložte ako JPG. Ak si
dobre všimnete, program umožňuje vybrať kvalitu JPG súboru.
Pohybovaním bežca po riadku percentuálnej kvality docielite nižšej
kvality ale aj nižšej veľkosti, ktorú obrázok zaberá na disku. Ale
čo so zvyškom, ktorý nie je nastrihaný? Prejdime do okna kde sme
pred chvíľou vystrihli prvú časť, opatrne chyťte kurzorom obrys
výrezu pri krajnej strane a teraz sa približujte s uchopeným obrysom
k protiľahlej strane obrysu a prejdite ešte zaň až označíte celú
novú časť obrázka. Vystrihnite, otvorte nový irfan (je skvelé že
umožňuje multiple opening - viacpočetné otvorenia), vložte výrez doň
a uložte. Vráťte sa späť k výrezom, ak delíme veľký obrázok na štyri
časti tak teraz máme dve hotové, zostávajú dve. Skontrolujte si
výšku, alebo šírku posledného výrezu, podľa toho ako ste šli, aby
ste aj tento nový výrez spravili rovnako vysoký, či široký, podľa
toho, či ho idete dať do stránky vedľa seba alebo pod seba. Rovnako
vysoký výrez teda spravte aj s tretím výrezom uchopením obrysov a
pretiahnutím až cez druhú stranu obrysu.
Keď ho uložíte, ostáva posledný, tam opäť stačí obrys pretiahnuť a
CTRL X a CTRL V, potom CTRL S a máte štyri časti. Ak ste správne
rezali pri vložení do HTML kódu máte perfektné spojenie obrázkov. Ak
ste delili to spomínané auto, tak napríklad pre kus obrázku s
predkom môže odkazovať na stránku a články o nárazníkoch. Časť
obrázku s logom na informácie o firme, časť s kufrom auta môže
smerovať na článok o kufroch áut a časť zadného kolesa zas niekde k
niečomu o pneumatikách. je to len príklad. Ale vy ako grafik, čo
možno kreslí v inej aplikácií, ale na strihanie a rýchlu úpravu
použije Irfan, už vie vymyslieť mnoho iných nápadov, čo miesto nášho
príkladu "auto" do obrázku na strihanie mať. Napríklad obrázok
monitora počítača, ktorý je v skutočnosti nastrihaný, v ňom beží
informácia o predajni monitorov a pri kliknutí na tlačidlo monitora
sa stránka vypne. To si webmaster môže nastaviť v kóde sám, no pre
kúsok grafiky, ktorý môže nastrihať, sa dá nastaviť tá možnosť, byť
odkazom.
A desiatky iných vlastností...
Je to skutočne len zlomok toho, čo Irfan dokáže. Ja tento manuál
píšem z pamäti, takže ak aj existujú nejaké odchýlky v tom čo píšem
a v tom, čo máte vo svojej aplikácií, nebude sa to príliš odlišovať.
Ja verím, že so niekomu pomohol a vysvetlil pár vecí o tom, čo
používať na aké úkony.
IrfanView
je na trhu freeware a prehliadačov obrázkov stále jednotka po
niekoľko rokov. Inak sa ani rozhodnúť človek, čo chce rýchlo
pracovať nemôže. |